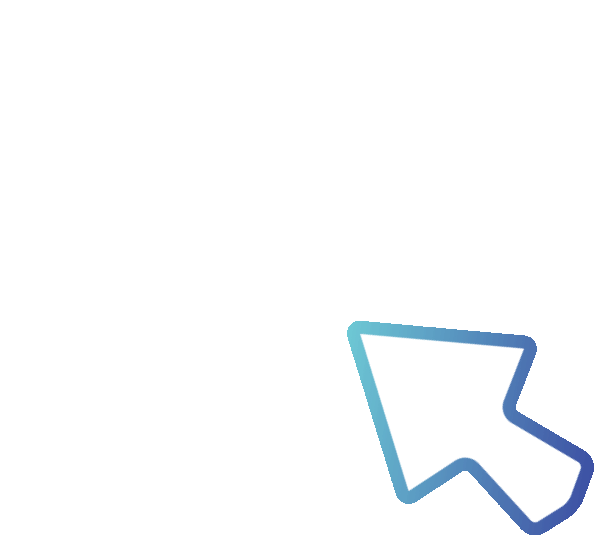
Schoology Learning
Click on the Tier in the menu above or the boxes below to access the learning material.
Which tier are You today?
Tier 4
Tier 3
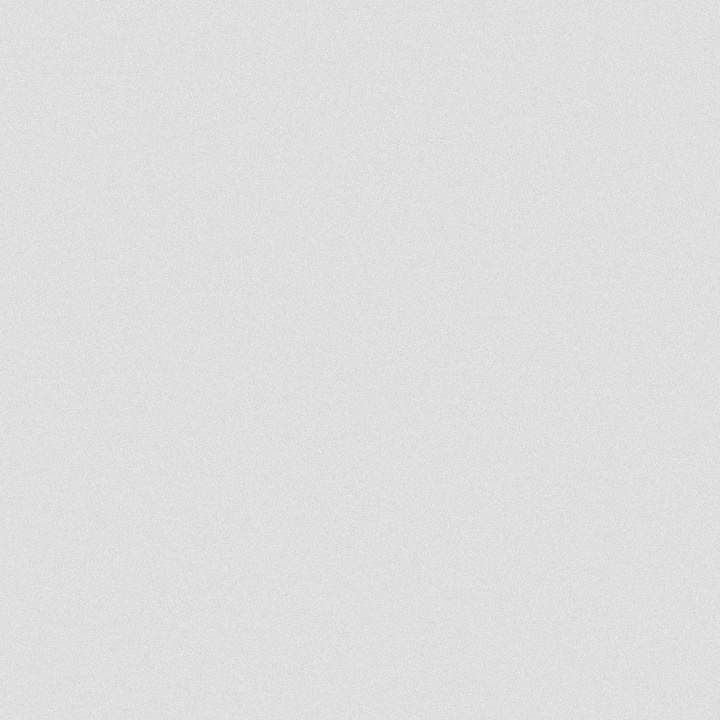
Tier 1
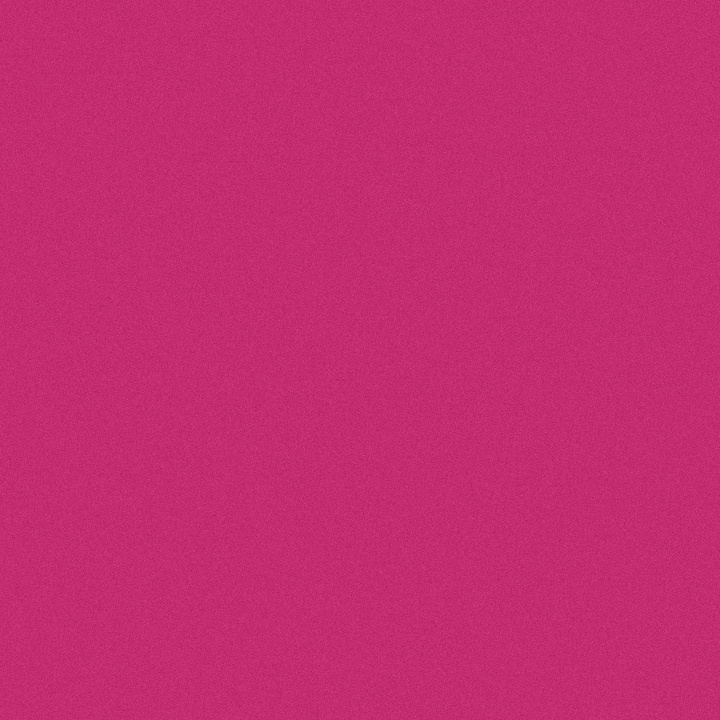
Tier 2
- Brand new user.
- Little to no experience with the platform
Elementary Collaboration Time November 2022
- Familiar with the platform
- May just be starting to use
- May have only experienced the platform for professional learning or delivering AMP assessments
- Using the platform with students
- May not be using the platform consistently
- May wonder if there are other ways to increase student and teacher efficiency
Using the platform consistently with all stakeholders to advance teaching and learning, increase communication, and provide innovative learning opportunities for students
Outcome | Tasks |
I can...
| Personalize Your Schoology Experience
You can think of a collection as a master folder that helps organize all of your work. For example, you can create a collection for each year, for each grading period, or for each course. |
Begin to Personalize Your Student's Schoology Experience
| |
Organize and Understand the Purpose of Your Sandbox Course This course will be a place where you can develop lessons, practice using Schoology tools, and more.
|
Tier 1
Outcome | Tasks |
I can...
| Determine Student Experience Per Course Teachers may enable the Elementary Experience for any of their courses based on students’ needs, grade levels, or accommodations.
|
Organize your Schoology Course | Course organization is essential to a successful student experience Notes: Try this out in your sandbox course first before copying over to your course to cut down on notifications your students and parents will receive.
| |
Begin to Engage all Stakeholders
Use media albums to share anchor charts you are using in your classroom |
Tier 2
Outcome | Tasks |
I can...
| Provide Ongoing Feedback to Students
|
Create Personalized Learning Experiences for Students
| |
Analyze Course Analytics to Gauge Student Engagement
|
Tier 3
Outcome | Tasks |
I can...
| Broaden Communication with all Stakeholders
|
Create interactive and personalized learning opportunities for students
| |
Engage students within the LMS and monitor analytics
|
Tier 4